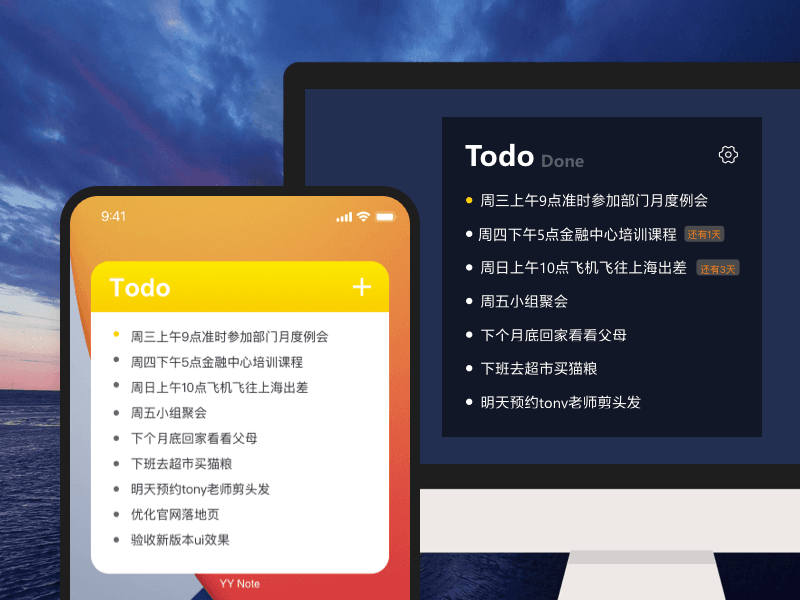跳过内容小黄条/YYNote-桌面待办待办类型
| 待办类型 | 备注 | 显示位置 |
| 桌面待办 | 桌面日历 | 桌面日程 |
| 待办 | | ✔ | ✔ | ✔ |
| 日程 | 设置开始、结束时间 | ✔ | ✔ | ✔ |
| 倒计日 | 设定目标日后,在桌面待办上显示倒数、正数标签 | ✔ | ✔ | ✔ |
| 重复待办(已创建) | 重复待办是日程、倒计日类型,已触发生成待办事项 | ✔ | ✔ | ✔ |
| 重复待办(未创建) | 未触发生成待办事项 | | ✔ | ✔ |
待办类型对应的显示规则功能概述
- 新增、编辑、删除、完成、还原待办事项
- 完成:标记待办事项为完成状态
- 还原:把待办事项还原为未完成状态
- 倒计日:设定目标日,在桌面待办上显示倒计日标签
- 对桌面待办的待办清单进行排序、置顶待办
- 排序
- PC:拖拽待办事项前面的圆点进行排序
- App:长按待办,进入排序,拖拽进行排序(已置顶、已完成的待办不参与排序)
- 置顶:把对应待办放到最上面
- 开启多个桌面待办事项清单
- 按完成日期自动归档已完成的待办事项
- 导出待办数据
基本操作
- 添加待办,鼠标左键单击空白区域,再次点击其它区域保存
- 编辑待办:鼠标左键单击待办事项,再次点击其它区域保存,Ctrl+Enter换行
- 完成/还原待办:鼠标左键双击
- 待办标签:鼠标悬停菜单
- 删除待办:鼠标悬停菜单
- 置顶待办:鼠标悬停菜单
- 待办排序:鼠标拖拽待办圆点
- 内容比较多时,鼠标滚轮可上下滚动页面
开启多个桌面待办清单
- PC客户端 → 设置 → 桌面待办 → 添加 → 设置过滤规则 → 保存
- App → 我的 → 看板(待办) → 添加 → 设置过滤规则 → 保存
- 注意:同一个待办如果有多个标签,可能会被显示在多个桌面待办上
过滤器
- 使用标签控制在桌面待办上显示的待办事项
- 设置桌面待办的过滤规则后,在桌面待办创建的待办事项,将自动贴对应标签
- 从右上角的设置图标,进入到桌面待办的【看板设置】修改过滤规则
- 使用小黄条自定义标签设置显示哪些内容
- 可以设置显示在24小时内完成的待办
导出待办数据
- PC客户端 → 设置 → 右下角Excel图标 → 系统桌面查看日期命名的Excel文档
- App暂不支持导出数据